
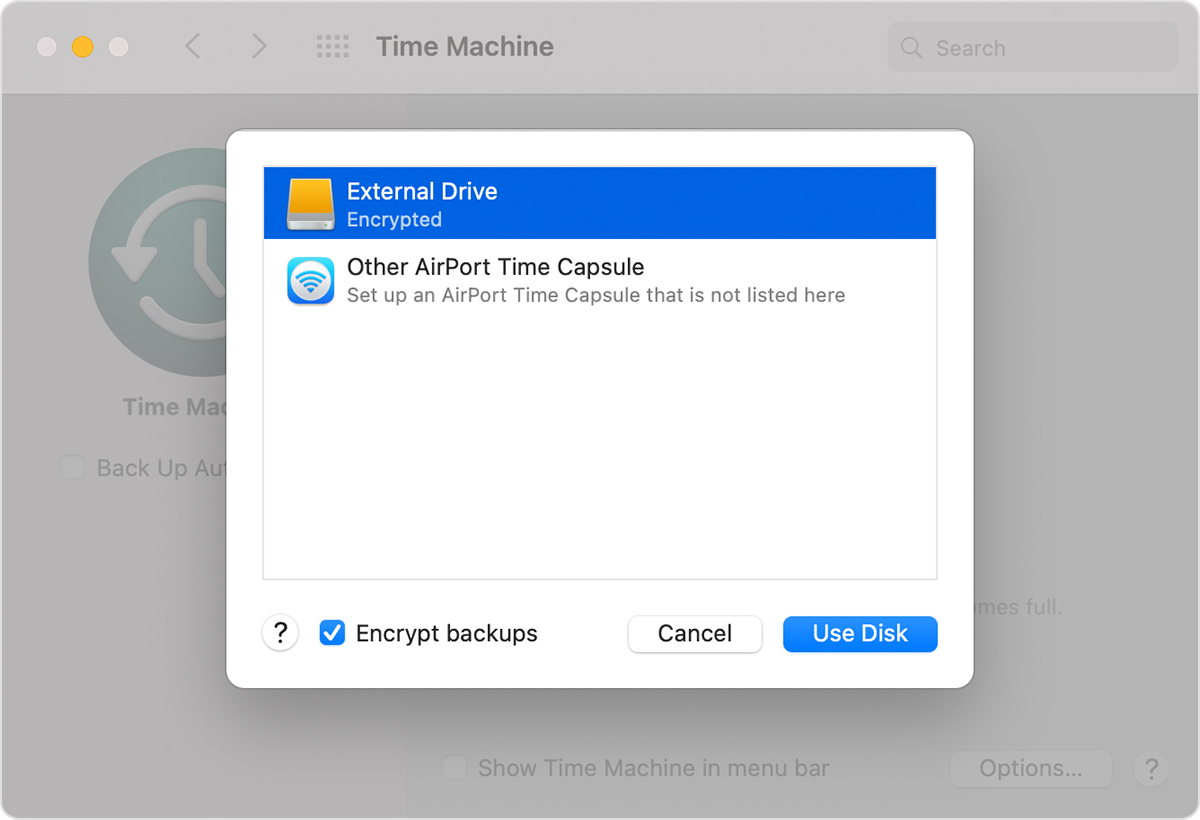
#Search for external hard drive on mac mac#
Note you can’t see the dev/disk (external, physical) this time.ħ) Physically remove the external hard drive then connect it to your Mac again.Ĩ) Check to see if the hard drive appears. After that, the drive will be ejected.Ħ) Type diskutil list and press the Return key (or the enter key) on your keyboard. If you can’t see the detailed information about the external hard drive, move on to Method 5.ĥ) Type diskutil eject disk, then press the Return key on your keyboard. If you can see the detailed information about the external hard drive, it indicates the drive is known by your system. The “diskutil info” command displays all the information of the external hard drive, such as the device manufacturer, the partition size and the total size. Replace the with the number representing your external hard drive. Remember this number which you’ll need in next step.Ĥ) Type diskutil info disk, then press the Return key (or the enter key) on your keyboard. In my case, the number is 1(see screenshot shown below). The number is different depending on the specific number assigned to the external hard drive by your system. You can check if the drive is really connected to your Mac using this command.ģ) Find dev/disk (external, physical). After that, you’ll see a list of mounted drives and their information.Ĭommand “diskutil list” is a command you can use to check the basic information about all hard drives. To fix external hard drive not showing up on Mac issue, you can try disconnecting the drive and then remounting the drive via Terminal.Ģb) Click Applications, then double-click Utilities.Ģ) Type diskutil list then press the Return key (or the enter key) on your keyboard. (If the box is already selected, this method doesn’t apply to you. Ensure the check box “ External disks” is selected. If that’s the case, you need to manually configure the settings to make the hard drive to show up on the desktop or in Finder.īelow are the steps for you to ensure the external drive show up on desktop.Ģ) Select the General tab. It’s possible that your Mac doesn’t allow the hard drive to show up. If you plug the hard drive to the USB port directly, try connecting it via a USB hub instead and check to see if the hard drive appears.If your Mac has more than one USB port, plug the drive to another USB port and check to see if the hard drive appears.In that case, the hard drive may be not connected successfully, or may not get enough power. If your Mac has been used for a long time, the USB port may be bad or dusty. When external hard drive is not working on your Mac, one of the common methods you can try is checking the USB port. So try a different cable in good condition, and check to see if the drive appears. This easy method may do the trick for you.Ī bad cable can cause external hard drive not showing up. If your external drive is not recognized, you can disconnect the drive then plug it again as slow as you can. But in this way, it’s possible the drive could not be recognized. Normally, we plug the drive to the port as soon as we can.

You may not have to try them all just work your way down the list until you find the one that works for you.ġ: Plug the external drive as slow as you canĦ: Ensure the drive format is compatible with OS X
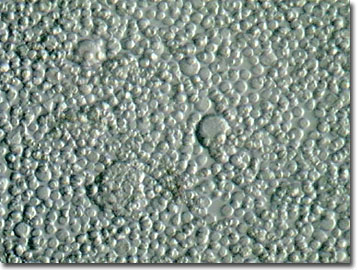
Try them one by one, then your external hard drive should appear again. In this post, you can find the most effective methods. Figuring out all methods could take you hours even days. There are many reasons causing external hard drive not showing up on Mac.


 0 kommentar(er)
0 kommentar(er)
